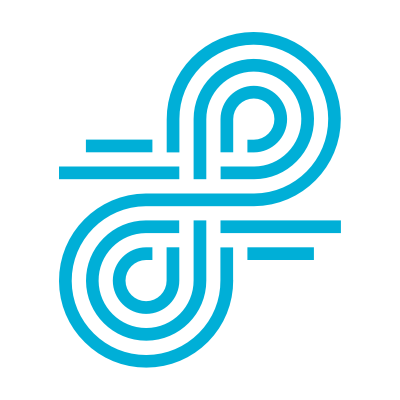It's time for a Lightspeed Policy Filter Check-up
With students returning to school, it’s a good time to verify your Lightspeed Filter settings to make sure your filter policy is current and your students are protected from inappropriate content. Lightspeed Filter provides the most powerful filtering available, backed by granular controls and the most comprehensive database — but for all of that to work, you need to make sure your settings are right.
Here are the top five settings we recommend you verify for your student groups:
1. Turn on Force Safe Search
SafeSearch is a setting for Google and Bing that helps block explicit images, videos, and websites from search results. This setting can be found in Internet Access > Default Rules.
2. Turn on Filter Google Image Search Thumbnails
With this setting turned on, thumbnails from websites in blocked categories will not be visible. The setting can be found in Internet Access > Default Rules.
3. Turn on Block Unknowns
Because our database is so comprehensive and updates in real time, any unknown URLs are typically either inappropriate or a security risk. This setting blocks any sites, URLs, domains, and IPs that aren’t categorized in our database. The setting can be found under Internet Access > scroll down or use Control-F to find the “Unknown” category.
4. Ensure YouTube is safe
YouTube continues to make news for inappropriate content, malicious users, and recommended videos that lead to bad content. The controls are all located in Internet Access > Video Rules.
Our top recommendation for students is:
- Smart Play: ON
Allow - Uncategorized Videos: OFF
- YouTube Age Restrictions: ON
- Hide Comments: ON
- Hide Sidebars: ON
This gives students access to only the educational videos vetted by our database technology (plus any you add in custom lists). A second option would be to turn YouTube Restricted Mode and YouTube Age Restrictions On.
5. Review your Custom Allow lists
When things get busy, the custom allow list and custom categories can fill up with extra sites that don’t need to be there. Remember that these custom allow lists will override the normal categories, so scroll through your Custom Allow list and any sites in custom categories to make sure they don’t contain anything you don’t want. As an example, if you have Smart Play on but have YouTube.com in a custom allow, ALL of YouTube will be allowed, not just the educational videos that Smart Play includes. There are two places to review this: To review Custom Allow Lists, go to Internet Access > Custom Allow List. To review custom categories, go to Internet Access > Default Rules > scroll down to your custom categories, then click the gear to the right of each one and select View Domains.
It’s a busy and exciting time of year and we’re here to help! The ? icon in the upper right of your Relay interface gets you to everything you need:
- Documentation (help.relay.school)
- Chat Support
- Status Updates
- Latest Tips
- And more!