Save time with Lightspeed Classroom Management
Classroom management software empowers teachers, offering two primary benefits. First, classroom management solutions enable teachers to better engage students in digital learning environments, increasing the effectiveness of their instructional delivery. Secondly, classroom management software frees teachers from mundane, tedious, manual administrative tasks, allowing them to instruct more efficiently.
More effective and more efficient makes leading solutions like Lightspeed Classroom Management a clear value-add to every school district’s edtech stack.
With respect to efficiency, below please find the top ten teacher time-saving features of Lightspeed Classroom Management.
Save Teacher Time with Lightspeed Classroom Management
1—Manage all classes from the My Classes homepage
View all classes simultaneously and manage them with a clean, easy-to-navigate homepage. Customize the arrangement of your classes into any order by dragging and dropping the thumbnails into the order you want.
2—Avoid IT and other workarounds with Merge Classes tool
The Merge Classes tool alleviates a common teacher pain point related to classroom management solutions, that being when a single class is divided into several smaller sections. This division occurs when a SIS (Student Information System) recognizes subgroups of a roster as separate classes, and it crushes efficiency for teachers as they navigate between different classes or spend time creating a workaround. For the many specific use cases for the Merge Classes tool, please see “New Merge Classes Tool Improves Classroom Management Efficiency.”
3—Create groups to ensure students receive the content they need
In Lightspeed Classroom Management, teachers can create student groups right from the main dashboard by clicking “Create Group” at the bottom. Doing so works wonders for group projects or if teachers identify students who need learning interventions and require more customized lessons, like with MTSS (Multi-Tiered System of Supports) tiered frameworks. Teachers can also share their screens, lock student screens, and push URLs to the group.
4—Send instant messages to student device screens
When a distracted student might need a little nudge to refocus, teachers can send either a custom instant message or choose one from a list of predefined messages (e.g., “Are you done,” or “Need help?”) directly to the student. Instant messages show up as a notification in the student’s browser, and students can respond back with a simple “Yes” or “No.” Additionally, teachers can choose to send instant messages to either the entire class, a subset of the class, or just on individual student.
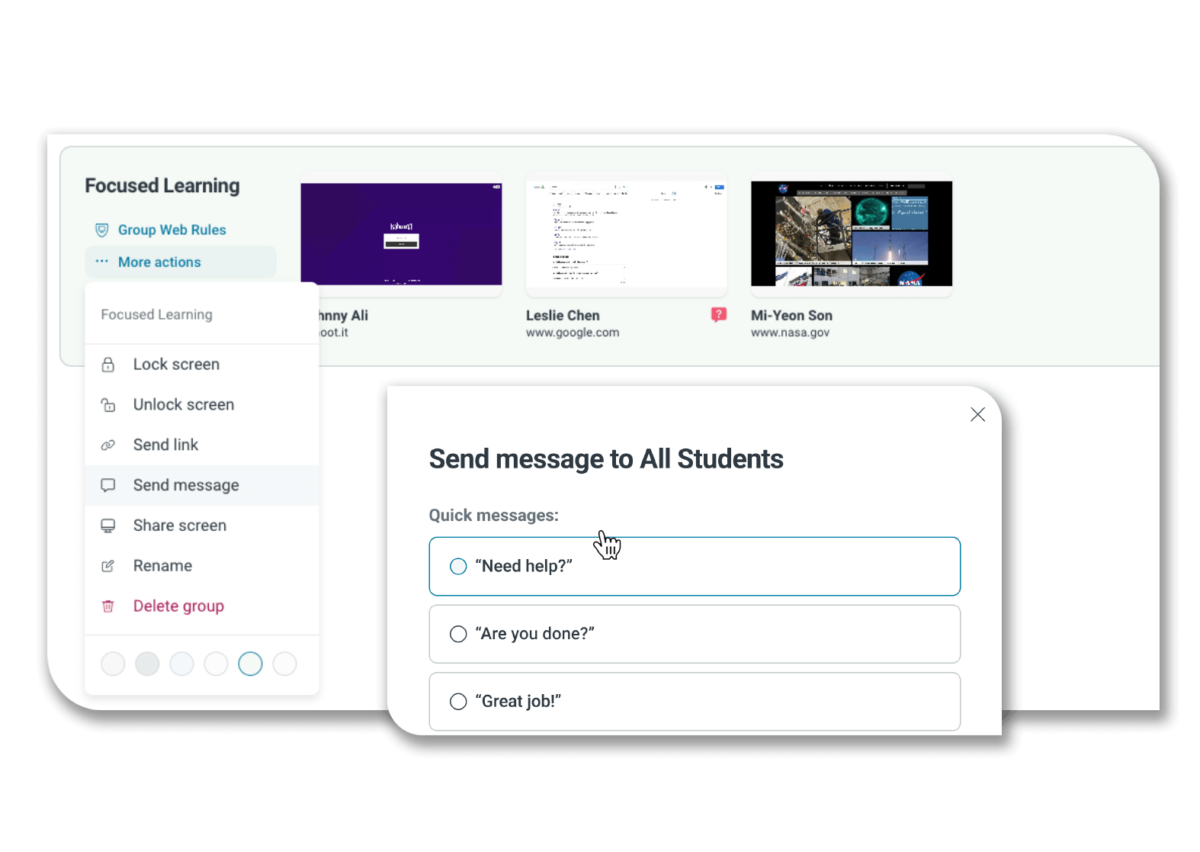
5—Push links to a student … or the entire class
Lightspeed Classroom Management empowers teachers to push links to their students. Just like with instant messaging, above, teachers can select to push links to an individual student, a subset of the class, or the entire class. Use this tool to get students on the same page at the same time!
6—Receive student status updates
With Lightspeed Classroom Management, students set their status to “Working,” “Done,” or “Need help.” With a glance, teachers now know when it’s time to move on to the next task. Helpfully, students can set their status to “Need help” to discreetly notify teachers when they’re stuck.
7—Establish Web Rules to restrict specific websites
Use Web Rules to block or allow a specific site (or multiple websites), ensuring no student browses web content outside what you want them to access. When students complete their tasks and set their status to “Done,” Web Rules can be released, freeing the students to browse the internet and/or work on other assignments.
8—Examine students’ browsing histories
Using Lightspeed Classroom Management, teachers can easily check students’ browsing histories during the class period to verify they are on task. Simply click a student’s name and select “History” to view the student’s browsing activity for the entire class period. Additionally, teachers can view every student’s open browser tabs in real time.
9—View screens of the entire class at once—or zoom in on an individual screen
Use a convenient slider to easily move between a view of all the screens in a class, glancing from student to student, to a zoomed-in view on just a single screen or a subset of screens. Entering full-screen mode allows for an even more in-depth view.
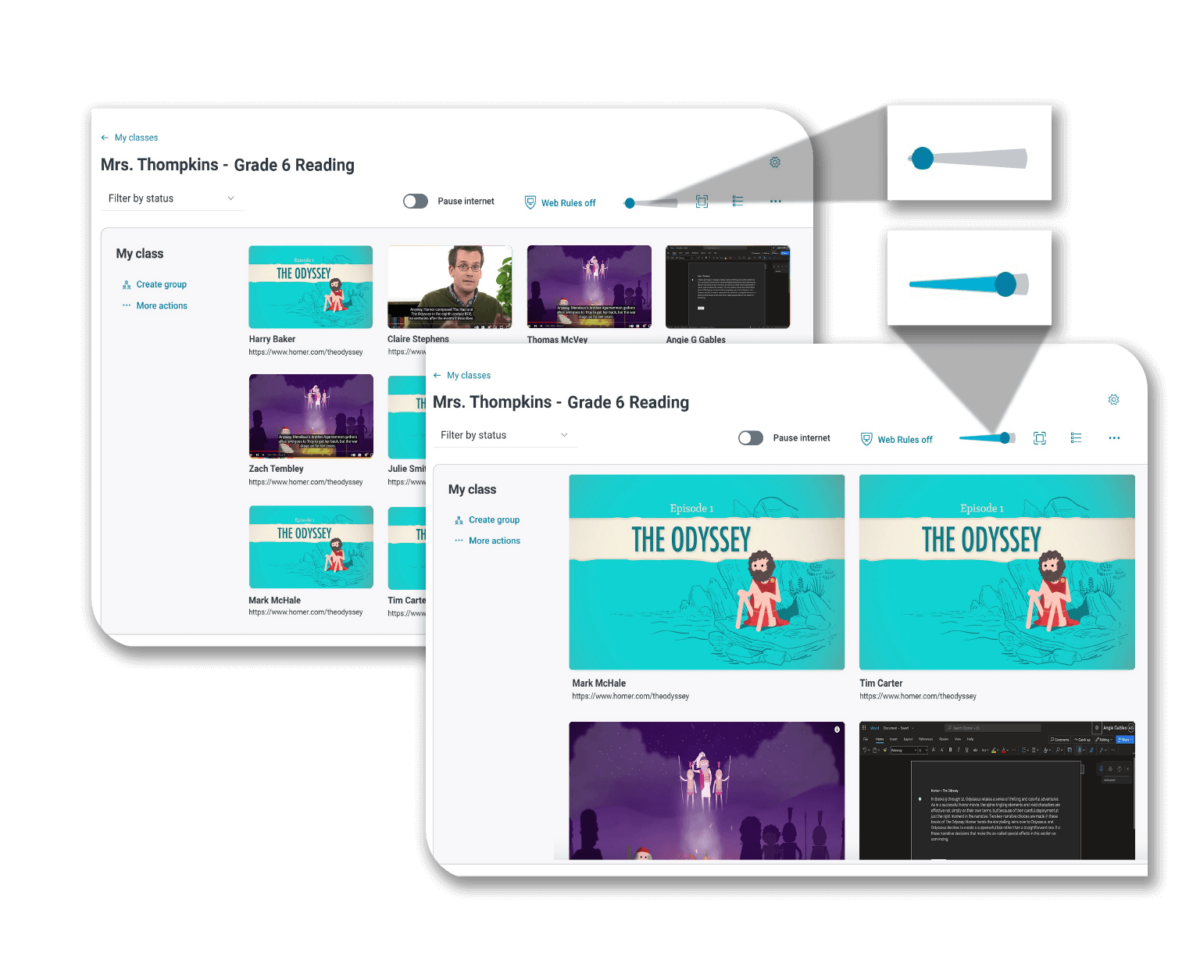
10—Record any student’s device screen activity
If a student appears to be persistently off task, record the student’s device screen and capture the activity so as to produce an example to share with parents and/or administration when correcting the student’s behavior. [Note, to protect student privacy, the ability to record students’ screens is limited to only the class session.]
Summary
With Lightspeed Classroom Management in the edtech stack, teachers have control over their digital classrooms and real-time visibility of student activity, allowing them to create and facilitate engaging learning environments. Lightspeed Classroom Management is available as a stand-alone product or can be purchased with Lightspeed Systems’ suite of integrated products.

